Asus Dsl-N16 Router Setup
Setup Requirements
To set up your wireless network, you need a computer that meets the following system requirements:
. Ethernet RJ-45 (LAN) port (10Base-T/100Base-TX/1000Base-
TX)
. IEEE 802.11b/g/n wireless capability
. An installed TCP/IP service
. Web browser such as Internet Explorer, Firefox, Safari, or Google Chrome
xDSL Modem Router Setup
IMPORTANT!
. Use a wired connection when setting up your xDSL modem router to
avoid possible setup problems.
. Before setting up your ASUS xDSL modem router, do the following:
. If you are replacing an existing xDSL modem router, disconnect it from your network.
Wired connection

To set up your xDSL modem router via wired connection:
- Insert your xDSL modem router’s power adapter to the DC-IN
port and plug it to a power outlet. - Connect one end of the RJ-11 cable to the DSL port of your xDSL modem router, and connect the other end to the DSLport of your splitter.
- Using a network cable, connect your computer to your xDSL modem router’s LAN port.
Wireless connection

To set up your xDSL modem router via wireless connection:
- Insert your xDSL modem router’s power adapter to the DC-IN port and plug it to a power outlet.
- Connect one end of the RJ-11 cable to the DSL port of your xDSL modem router, and connect the other end to the DSL port of your splitter.
- Turn on the Wi-Fi function of your computer or other devices.
Getting started
Logging into the Web GUI
Your ASUS Wireless xDSL Modem Router comes with an intuitive web graphical user interface (GUI) that allows you to easily configure its various features through a web browser such as Internet Explorer, Firefox, Safari, or Google Chrome.
To log into the web GUI:
- On your web browser, manually key in the xDSL modem router’s default IP address: 192.168.1.1
- On the login page, key in the default user name (admin) and password (admin).
- You can now use the Web GUI to configure various settings of your ASUS XDSL modem router.

Quick Internet Setup (QIS) Wizard with Auto-detection
The Quick Internet Setup (QIS) function guides you in quickly setting up your Internet connection.
To use QIS with auto-detection:
- Log into the Web GUI. The QIS page launches automatically.
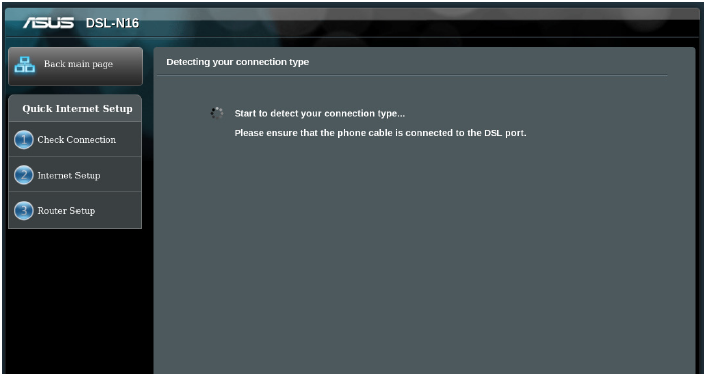
2. Your xDSL modem router automatically configures the DSL Annex mode, Internet connection type, and VPI/VCI value and encapsulation modes. Key in the Internet account information from your Internet Service Provider (ISP).

3. If QIS failed to detect your Internet connection type, follow the steps below to manually configure your connection settings:
a) Select the Annex mode that your DSL service uses.
b) Select your Country and Internet Service Provider (ISP).

c) Assign the wireless network name (SSID) and security key for your wireless connection. Click Apply when done.

d) A summary page appears to show the current settings for your network. Click Next to save your network settings and go to the Network Map page.

Connecting to your wireless network
After setting up your xDSL modem router via QIS, you can connect your computer or other smart devices to your wireless network.
To connect to your network:
- On your computer, click the network icon in the notification area to display the available wireless networks.
- Select the wireless network that you want to connect to, then click Connect.
- You may need to key in the network security key for a secured wireless network, then click OK.
- Wait while your computer establishes connection to the wireless network successfully. The connection status is displayed and the network icon displays the connected status.
Configuring the General settings
Using the Network Map
Network Map allows you to configure your network’s security settings, manage your network clients, and monitor your USB device.

Setting up the wireless security settings
To protect your wireless network from unauthorized access, you need to configure its security settings.
To set up the wireless security settings:
- From the navigation panel, go to General > Network Map.
- On the Network Map screen and under System status, you can configure the wireless security settings such as SSID, security level, and encryption settings.

3. On the Wireless name (SSID) field, key in a unique name for your wireless network.
4. From the Authentication Method dropdown list, select the encryption method for your wireless network.
5. Key in your WPA-PSK key (security passkey).
6. Click Apply when done.
SOURCE: www.asus.com

Bir yanıt yazın