Türk Telekom Airties 5650 Modem Kurulumu

Türk Telekom Airties 5650 Modem Kurulumu
-Bilgisayarınızda kullandığınız Web tarayıcı programını (Internet
Explorer, Mozilla Firefox vb.) çalıştırınız. 2- Web tarayıcınızın Adres
kısmına cihazınızın Web arayüzünün varsayılan adresi olan
192.168.2.1 adresini yazıp Giriş e basınız.

-Cihazınızın Web arayüzünün GİRİŞ ekranı gelecektir. Bu ekranda
giriş için şifre isteyen bir iletişim kutusu göreceksiniz. Cihazınızın
varsayılan olarak giriş şifresi yoktur. Şifre alanını boş bırakıp
Tamam tuşuna basarak giriş yapabilirsiniz.
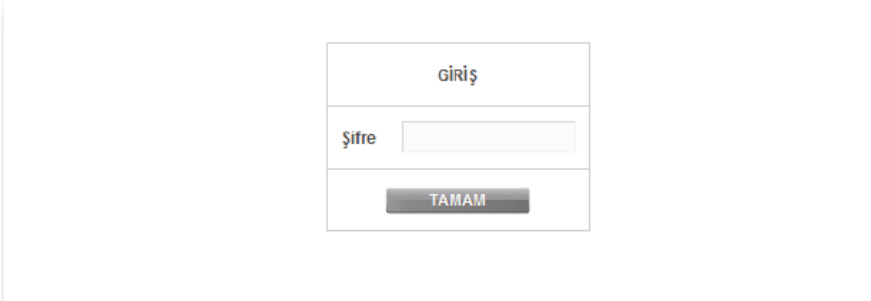
Not: Giriş ekranınıza şifre koymak için YÖNETİM başlığı altında
Şifre Ayarları bölümünü okuyunuz.
HIZLI KURULUM
-Bu sayfada DSL ve Kablosuz ayarlarınızı yapılandırabilir ve bağlantı
bilgilerini görebilirsiniz.
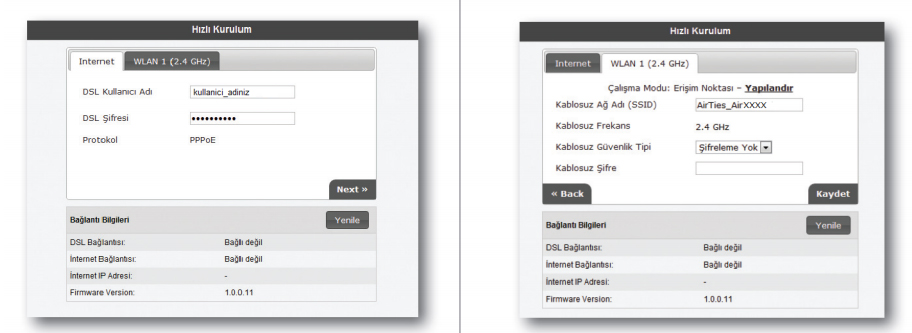
ANA SAYFA
-Cihazınızın giriş ekranını geçtikten sonra açılan ilk ekran Ana Sayfa
ekranıdır. Ana Sayfa ekranında, cihazınızın o anki çalışma durumu
ile ilgili bilgileri görebilir, genel ayarlarını görebilirsiniz.
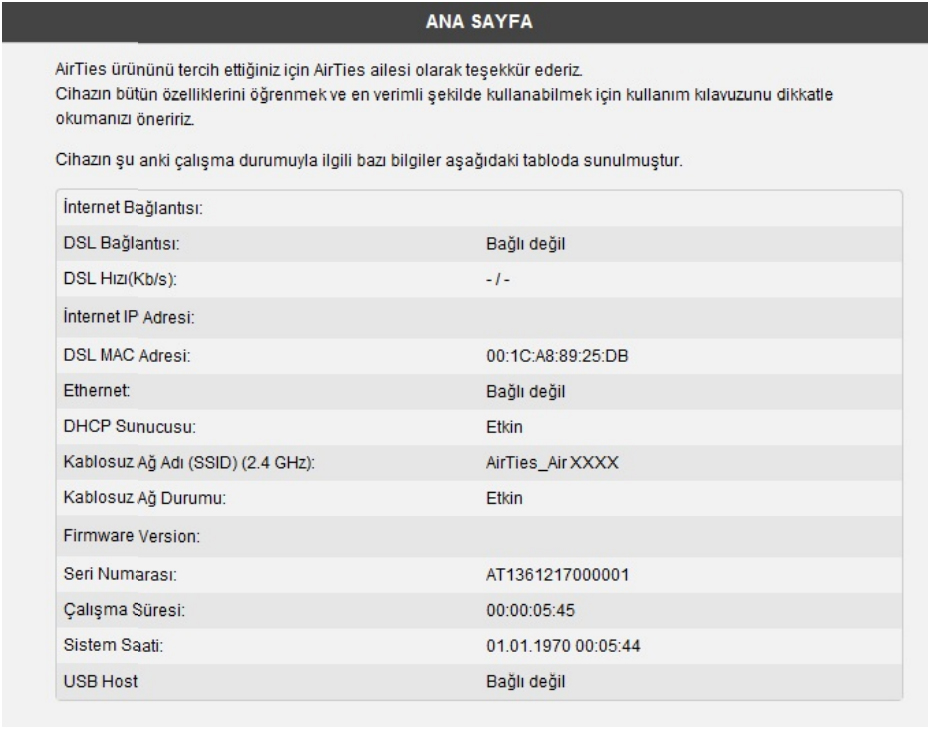
İNTERNET AYARLARI
İnternet (WAN) Durumu
-Cihazınızın web ara yüzünde İnternet menüsüne tıkladığınızda
İnternet (WAN) Durumu başlıklı ekran görüntülenecektir.
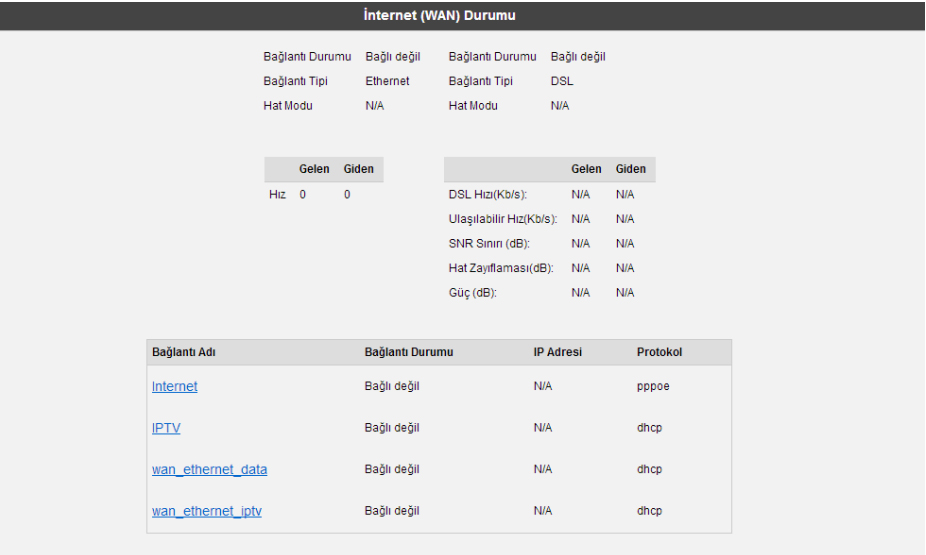
-Dilerseniz, farklı isimlerde farklı VLAN tanımlamaları da
yapabilirsiniz. Bu tanımlamalar ilerleyen bölümlerde detaylı
anlatılmıştır.
-Bu ekranda, cihazınızın DSL ve Ethernet bağlantısına ait ayrıntılı
durum bilgilerini, gelen/giden verinin anlık ve maksimum hızını
(kb/s), SNR (Signal to Noise Ratio – Sinyal Gürültü Oranı), Hat
Zayıflaması ve Güç değerlerinin ayrıntısını görebilirisiniz. Ayrıca
mevcut VLAN bağlantınızın durumu ile ilgili de bilgi alabilirsiniz.
VLAN Adı başlığı altındaki VLAN isimlerinden “İnternet” veya “IPTV”
üzerine tıkladığınızda, DSL bağlantısı için gerekli ayarları
yapabileceğiniz Bağlantı Ayarları ekranına ulaşabilirsiniz.
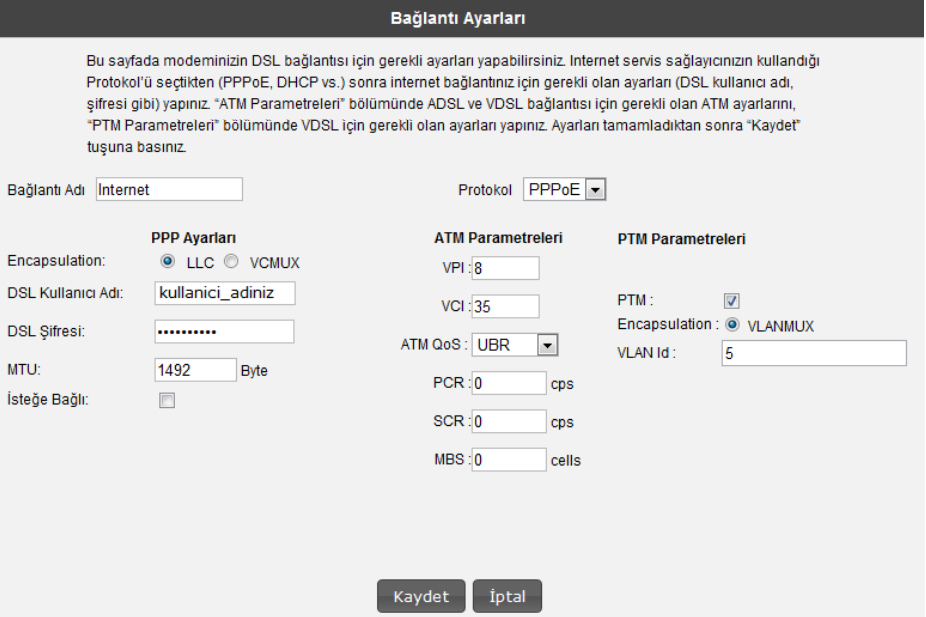
-Bağlantı Ayarları ekranında internet servis sağlayıcınız tarafından
size verilmiş olan değerleri girerek DSL bağlantı ayarlarınızı
yapabilirsiniz.
-VLAN Adı başlığı altındaki VLAN isimlerinden “wan_ethernet_data”
veya “wan_ethernet_iptv” üzerine tıkladığınızda ise cihazınızın
Ethernet üzerinden WAN bağlantısı için gerekli ayarları
yapabileceğiniz VLAN Ayarları ekranına ulaşabilirsiniz.
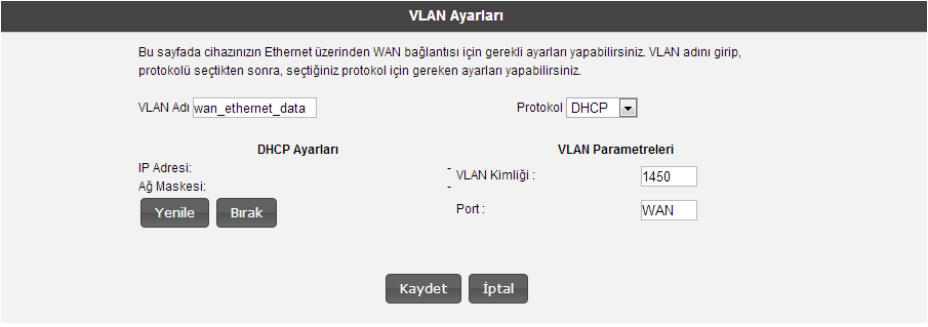
İnternet Ayarları
-Cihazınızın web ara yüzünde, sol tarafta İnternet menüsüne
tıkladığınızda, alt menü olarak ilkönce İnternet Ayarları kısmını
göreceksiniz. Bu kısımdan cihazınızın DSL internet bağlantı
ayarlarını ve WAN bağlantısı için gerekli ayarları yapabilirsiniz.
Cihazınızın DSL ayarlarını yapabilmek için lütfen aşağıdaki adımları
takip ediniz:
- 1. İnternet Ayarları menüsüne tıkladığınızda, cihazınızın varsayılan
bağlantınızı gösteren bir tablo göreceksiniz.
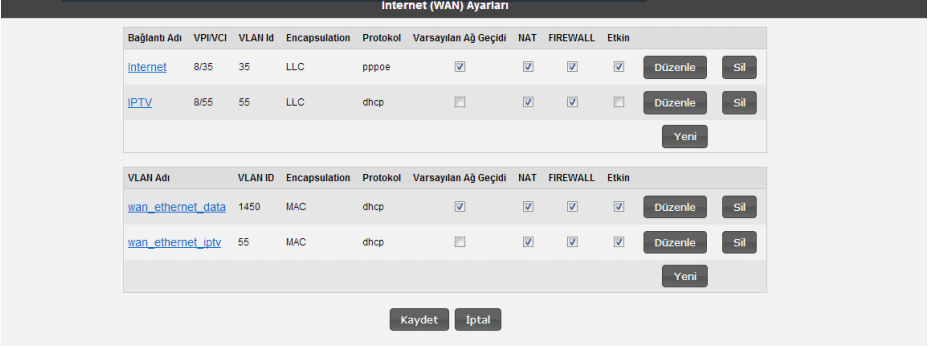
- DSL internet bağlantı ayarlarınız girebilmek için seçeceğiniz
bağlantı adının karşısındaki Düzenle tuşuna tıklayınız.
Karşınıza DSL ayarlarını girebileceğiniz Bağlantı Ayarları
ekranı gelecektir
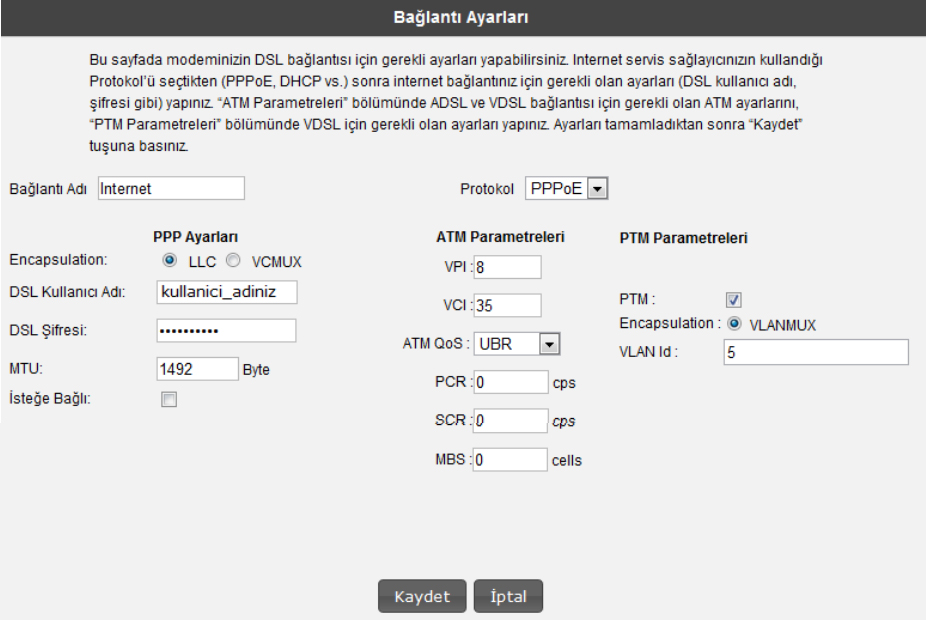
- Bağlantı Ayarları ekranında İnternet sağlayıcınızın size vermiş
olduğu DSL kullanıcı adı ve şifrenizi ilgili alanlara girip Kaydet
tuşuna tıklayarak DSL ayarlarınızı tamamlayınız.
-Cihazınızın Ethernet üzerinden WAN bağlantısı için gerekli ayarları
yapabilmek için ise aşağıdaki adımları takip ediniz:
- Cihazınızın Ethernet üzerinden WAN bağlantısı için gerekli ayarları
yapabilmek için ise aşağıdaki adımları takip ediniz:
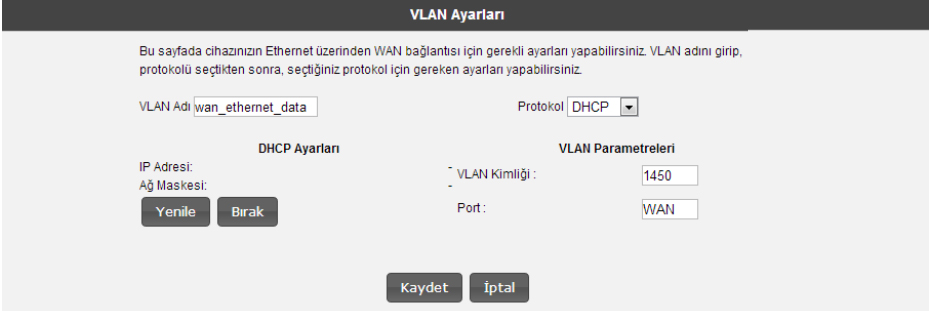
- VLAN Ayarları ekranında protokolü seçtikten sonra, seçtiğiniz
protokol için gerekli ayarları yapabilirsiniz.
DNS Ayarı
URL (Uniform Resource Allocator, Birörnek Kaynak Konumlayıcı)
adresleri, başka bir deyimle web adresleri, internet ağında bir
kaynağa rastgelen bir adres bilgisidir. Bu adres bilgisi, internet
üzerindeki ya da yerel ağlarda bilgisayarların birbirleri ile
haberleşmede kullandıkları IP (Internet Protocol Address) adresidir.
IP adreslerini bir tabloda tutup, URL bilgisi ile IP adresini birbirine
eşitleyen program veya bilgisayarlara DNS (Domain Name Server –
Alan Adı Sunucusu) adı verilir. Siz www.airties.com adresini
girdiğinizde, ilk olarak bu adresin sizin servis sağlayıcınızın DNS
sunucusunun listesinde olup olmadığına bakılacaktır. Eğer
bulunamazsa, adres Amerika’daki ana merkezde bulunan Internic
DNS sunucusuna sorulup, ona karşılık gelen IP adresi size
ulaştırılacaktır. Bu IP adresinde bulunan bilgiler servis sağlayıcı
firmanız tarafından size ulaştırılacaktır. Hız ve güvenlik için çoğu
İnternet Servis Sağlayıcısı DNS hizmeti sağlar. Dilerseniz, internet
servis sağlayıcınızın size sunmuş olduğu DNS sunucusu hizmetinden
yararlanmayıp, kendi tercih ettiğiniz DNS sunucusundan da bu
hizmeti alabilirsiniz. Cihazınızın web ara yüzünde, sol-üst tarafta
İnternet menüsü altında DNS Ayarı alt menüsünü göreceksiniz.
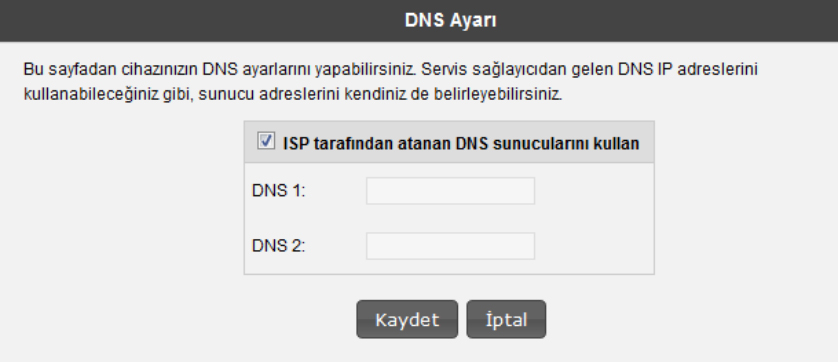
-Buraya tıkladığınızda gelen ekranda ISP tarafından atanan DNS
sunucularını kullan seçeneğini işaretlerseniz, internet servis
sağlayıcınız tarafından sağlanan DNS hizmetinden
faydalanabilirsiniz.
-Kendi tercih ettiğiniz DNS sunucu servisinden yararlanmak
isterseniz, ISP tarafından atanan DNS sunucularını kullan
seçeneğini işaretlemeyip, karşınıza gelecek olan ekrana tercih
ettiğiniz DNS sunucuların IP adreslerini yazabilirsiniz. En fazla 2 DNS
sunucu girişi yapabilirsiniz.
KABLOSUZ AYARLARI
-AirTies Ağ Asistanınızdaki Gelişmiş Ayarlarda, KABLOSUZ
menüsüne tıkladığınızda, AirTies cihazınıza bağlı tüm kablosuz
istemcilerin kablosuz SSID’ye göre gruplanmış listesini Kablosuz
Bağlantılar ekranında göreceksiniz.
- • Kablosuz Ağ Aktif kutucuğu cihazınızın kablosuz özelliğinin
etkinleştirilmesini ya da devre dışı bırakılmasını sağlar.
Varsayılan olarak bu özellik etkindir.
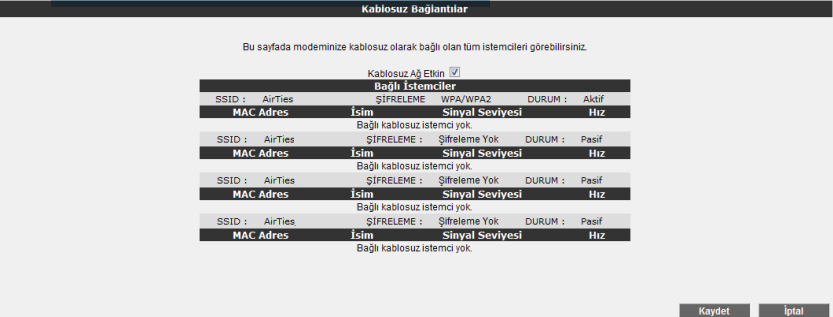
-Kablosuz ayarlarınızı yapılandırmak için KABLOSUZ menüsü
altındaki Kablosuz Ağ Ayarları’na gidiniz.
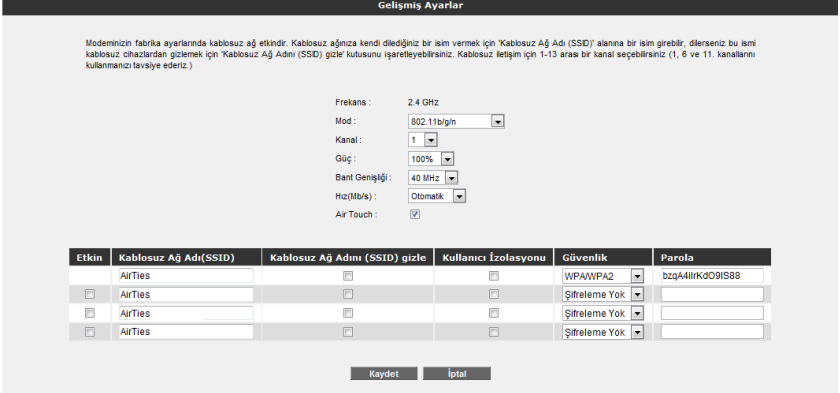
- Frekans alanında, 2.4 GHz veya 5 GHz (eğer cihazınız 5 GHz’i
destekliyorsa) kullanmak için seçebilirsiniz - Mod alanında, cihazın çalışacağı mod alanını seçebilirsiniz.
- Kanal alanında, cihazın yayın yapacağı kanalı belirleyebilirsiniz.
Eğer 2.4 GHz kullanıyorsanız, o zaman 1, 6 veya 11 kanal
numaralarından birini seçmeniz önerilir. - Güç , cihazınızdan toplam iletilen gücü gösterir.
- Bant genişliği alanı 20 MHz veya 40 MHz kullanmak için
belirlemenize olanak sağlar. Cihazınız 802.11n modunda iken,
300Mbps kablosuz veri hızlarına ulaşabilmek için 40MHz seçili
olmalıdır. - Birincil SSID alanına bir isim girerek kablosuz ağınıza bir isim
atayabilirsiniz. Bu isim cihazınız tarafından yayımlanacaktır. - Oran , cihazınız tarafından desteklenen en yüksek kablosuz
veri transfer hızını gösterir. Varsayılan olarak bu özellik
otomatik olarak ayarlanmıştır. Bu uzaklık ve sinyal kalitesine
göre veri transfer hızının ayarlanmasını otomatik olarak sağlar.
-Eğer cihazınız ÇokluSSID’yi destekliyor ise, en fazla dört ayrı SSID
yapılandırılabilir. Varsayılan olarak biri yapılandırılmıştır. Ek SSID’ler
eklemek için Etkin onay kutusunu kontrol etmeniz gerekir.
- Kablosuz cihazınızın ismi olan birincil SSID yayın yapar. Siz
kablosuz cihazınızı bağlamak için seçtiğiniz zaman, bu isim
bilgisayarınızda görülebilir. - SSID Gizle kutucuğunu işaretlerseniz yayın boyunca SSID’niz
gizlenecektir. Bu durum dizüstü bilgisayarların çevrede
cihazınızın yayınını görmelerini engelleyeceği için tavsiye
edilmez. - Kullanım İzolasyonu kutucuğunu işaretleyerek AirTies
cihazınıza kablosuz bağlı kullanıcıların aynı kablosuz ağa bağlı
başka bilgisayarlara ulaşmalarını engelleyebilirsiniz. - Güvenlik düzeyi Güvenlik kutusundan ayarlanabilir. En yüksek
güvenlik seviyesi olan WPA/WPA2 ayarlanmalıdır. - Kablosuz Bağlantı için parola Parola kısmından
ayarlanmaktadır. Parola en az 8 karakter olmalıdır. - Multi-SSID özelliği ile cihazınız aynı anda 4 farklı ağ adı
yayınlayabilir. Varsayılan olarak tek bir ağ adı yayınlanır.
-Ayarlarınızı saklamak için Kaydet tuşuna tıklayınız.
KAYNAK: AİRTİES

Bir yanıt yazın